Wednesday, April 26, 2017
Sunday, April 23, 2017
Hướng dẫn khóa các Ô Công Thức Trong Excel
Sử dụng Excel để xử lý, tính toán dữ liệu giúp các bạn làm việc hiệu quả hơn. Nhưng khi chia sẻ dữ liệu với người khác các bạn không muốn bị người khác sửa các công thức mà các bạn đã lập ra. Bài viết dưới đây sẽ giúp các bạn biết cách khóa các công thức trong Excel, các bạn cùng theo dõi!
Bước 1: Các bạn mở sheet chứa các công thức cần khóa, chọn tất cả sheet bằng tổ hợp phím Ctrl + A. Sau đó nhấn chuột phải chọn Format Cells.
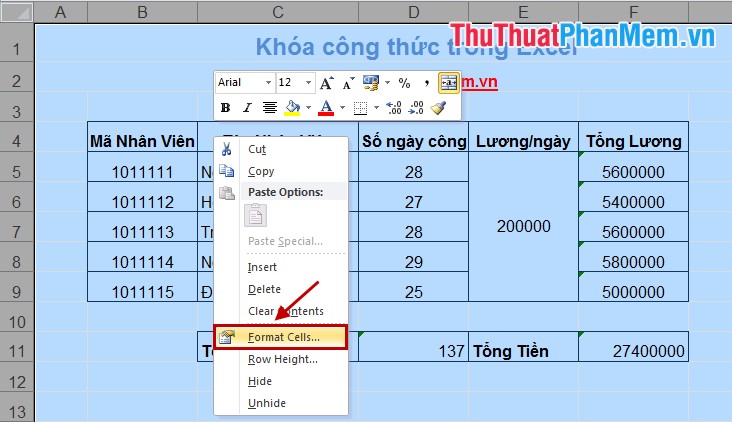
Trong hộp thoại Format Cells nhấn chọn thẻ Protection, bỏ chọn trong mục Locked và nhấn OK.
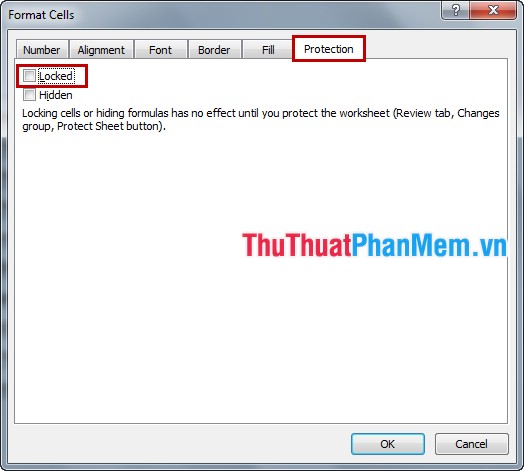
Bước 2: Các bạn có thể nhấn Ctrl và chọn thủ công những ô chứa công thức cần khóa, hoặc các nếu các bạn muốn chọn hết các ô chứa công thức trong sheet thì các bạn chọn Home -> Find & Select -> Go to Special (hoặc tổ hợp phím Ctrl + G và chọn Special).
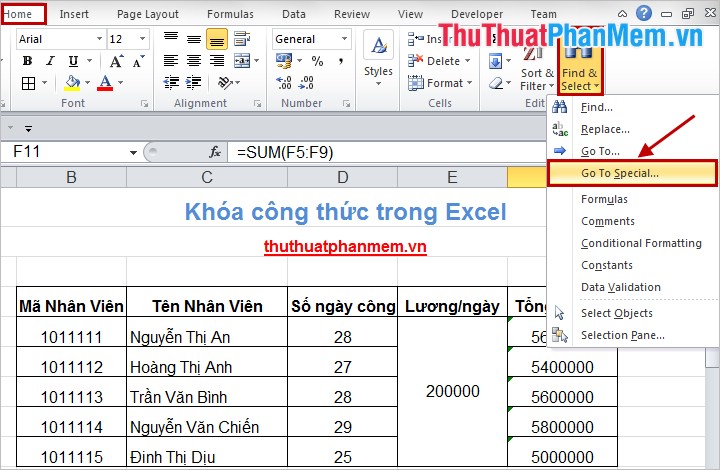
Trong hộp thoại Go To Special các bạn chọn Formulas và nhấn OK.
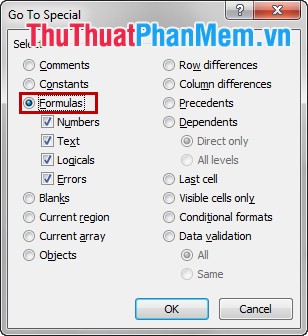
Bước 3: Sau khi nhấn OK thì tất cả những ô chứa công thức trong Sheet đều được chọn, các bạn chỉ cần nhấn chọn Home -> Format -> Format Cells.
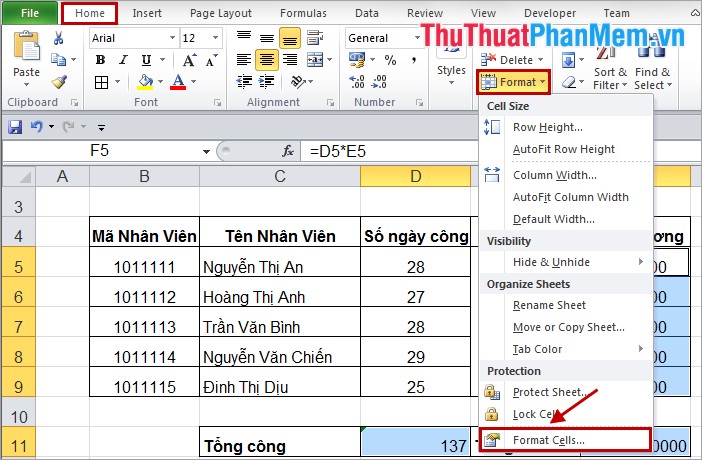
Trong thẻ Protection các bạn nhấn chọn Locked để khóa và nhấn OK. Nếu các bạn muốn ẩn công thức thì nhấn chọn Hidden.
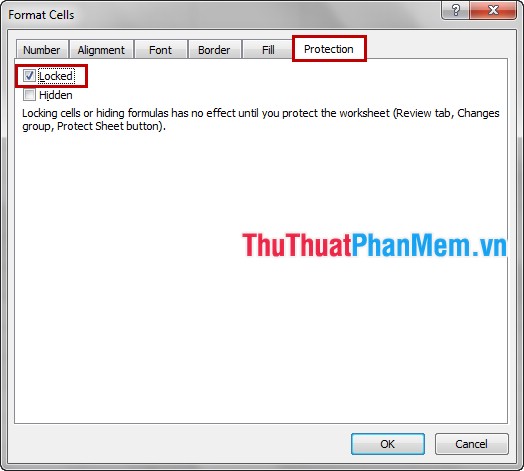
Bước 4: Các bạn chọn Review -> Protect Sheet (hoặc Home -> Format -> Protect Sheet) để mở hộp thoại thiết lập mật khẩu.
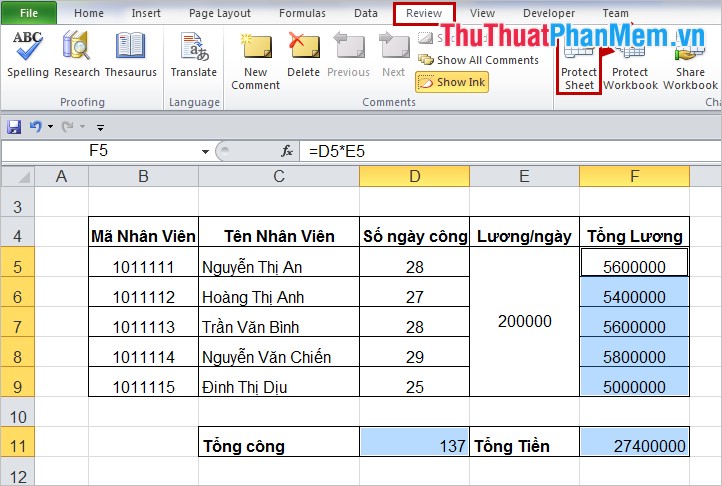
Hộp thoại Protect Sheet xuất hiện các bạn nhập mật khẩu vào Password to unprotect sheet và nhấn OK.
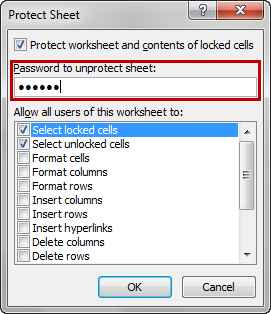
Xác nhận mật khẩu và nhấn OK.
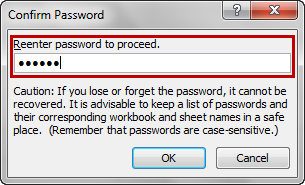
Như vậy là các bạn đã khóa các công thức trong sheet, để mở khóa các bạn vào lại Review -> Unprotect Sheet (hoặc Home -> Format -> Unprotect Sheet) sau đó nhập mật khẩu vào hộp thoại Unprotect Sheet và nhấn OK để mở khóa công thức.
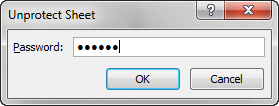
Bài viết trên hướng dẫn chi tiết cách khóa công thức trong Excel, các bạn chỉ cần thực hiện lần lượt các bước là có thể khóa công thức theo ý muốn. Chúc các bạn thành công!
Sunday, March 26, 2017
Việt Hóa Theme Wordpress
Cài đặt phần mềm PoEdit
Trước tiên hãy chắc chắn bạn đã cài phần mềm PoEdit vào máy. Bạn có thể tải phần mềm tại http://poedit.net/, dành cho tất cả hệ điều hành như Windows, Linux, MacOS.
Cách dịch ngôn ngữ bằng PoEdit
Cách 1. Dùng file .pot
File .pot là file sẽ chứa các cụm từ có trong mã nguồn đó mà bạn có thể dịch được. Nếu máy bạn có cài Microsoft Poweperpoint thì nó sẽ nhầm tưởng đây là file Powerpoint nhưng không phải.
Cách sử dụng file .pot này là hãy mở phần mềm PoEdit lên. Sau đó chọn New -> New from PO/POT file.
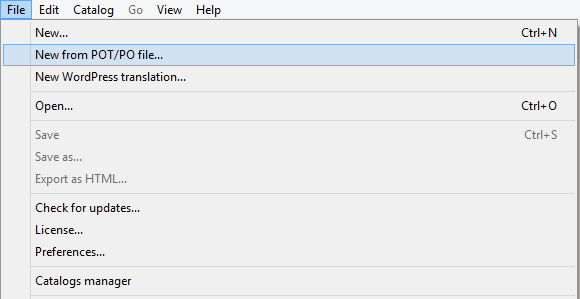
Hãy chọn file .pot có trong thư mục theme/plugin, sau đó chọn Vietnamese(vietnam).
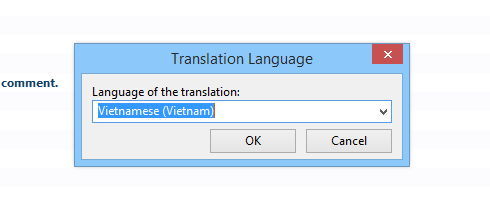
Khi chọn là Vietnamese, nó sẽ tự đặt tên file mới của bạn là vi_VN.po nhưng nếu muốn dùng tốt với WordPress tiếng Việt thì hãy vào File -> Save As và đặt tên là vi.po nhé, rồi mở file vi.po này lên bắt đầu dịch.
Khi lưu file vi.po lại bằng PoEdit, nó sẽ cho bạn một file là vi.mo – đây là file mà WordPress sẽ đọc. Do vậy bạn lưu ý một chỗ là khi dịch thì hãy mở file vi.po lên, dịch xong thì ấn Save lại là file vi.mo sẽ được cập nhật.
Để dịch trong PoEdit, bạn trỏ chuột đến từng cụm từ cần dịch rồi viết chữ được dịch sang vào phần Translation của mỗi hàng.
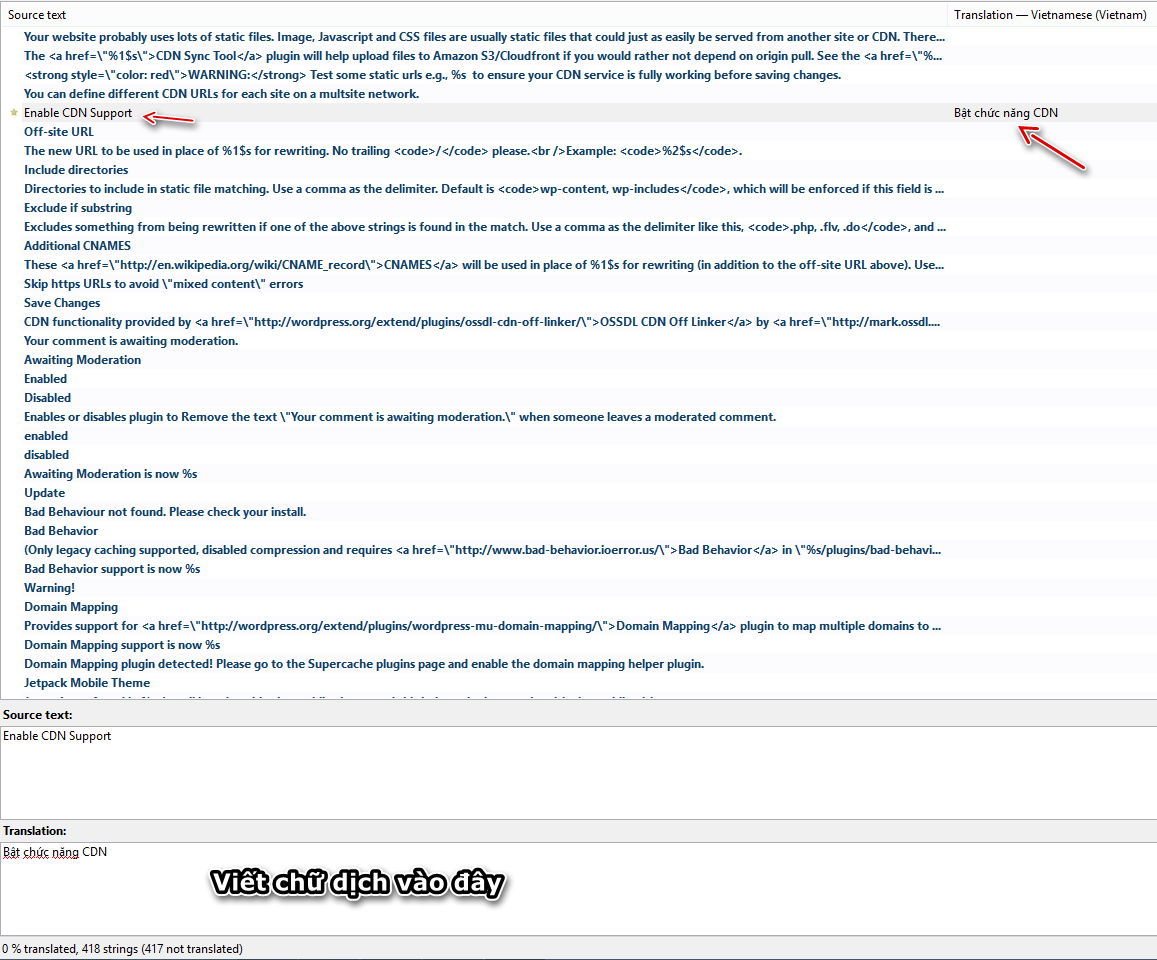
Nhớ dịch xong ấn Save lại nhé.
Sau khi dịch xong hết, hãy chắc chắn là bạn đã cài ngôn ngữ tiếng Việt cho WordPress hoặc chuyển WordPress sang ngôn ngữ mà bạn cần chuyển. Cuối cùng là vào thư mục /wp-content/languages/ và vào thư mục themes hoặc plugins tùy theo nhu cầu của bạn, rồi copy file vi.mo vào và sửa tên nó thành tên-sản-phẩm-vi.mo.
Ví dụ, plugin WP Super Cache sẽ có tên thư mục là /wp-content/plugins/wp-super-cache/ nên mình sẽ đặt tên file Việt hóa của plugin này là wp-super-cache-vi.mo trong thư mục /wp-content/languages/plugins.
Sunday, December 25, 2016
Bài 4 - Hướng Dẫn Thay Đổi Menu Tùy Ý
Cấu trúc Menu trong Thiêt Kế HTML
<nav>
<ul>
<li> <a href="Đường dẫn 1">Tên menu 1 </a></li>
<li> <a href="Đường dẫn 2">Tên menu 2 </a></li>
<li> <a href="Đường dẫn 3">Tên menu 3 </a></li>
<li> <a href="Đường dẫn 4">Tên menu 4 </a></li>
<li> <a href="Đường dẫn 5">Tên menu 5 </a></li>
</ul>
</nav>
B1: Khai báo Font icon chơ Website
Chèn link vào trong cặp <head> LINK </head>
<link href='https://maxcdn.bootstrapcdn.com/font-awesome/4.5.0/css/font-awesome.min.css' rel='stylesheet'/>
B2: Tìm và thay đổi Font chữ:
- Ctrl + F tìm: [class^="li_"]:before, [class*=" li_"]:before
- font-family: 'linecons'; => Thay: font-family: 'FontAwesome';








